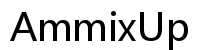Introduction
Predictive text can be a handy feature on an iPhone, but sometimes it doesn’t work as expected. Whether you’re dealing with inaccurate suggestions, annoying autocorrect errors, or privacy concerns, resetting the predictive text can solve these problems. This guide provides a simple, step-by-step approach to resetting predictive text on your iPhone and enhancing your keyboard experience.
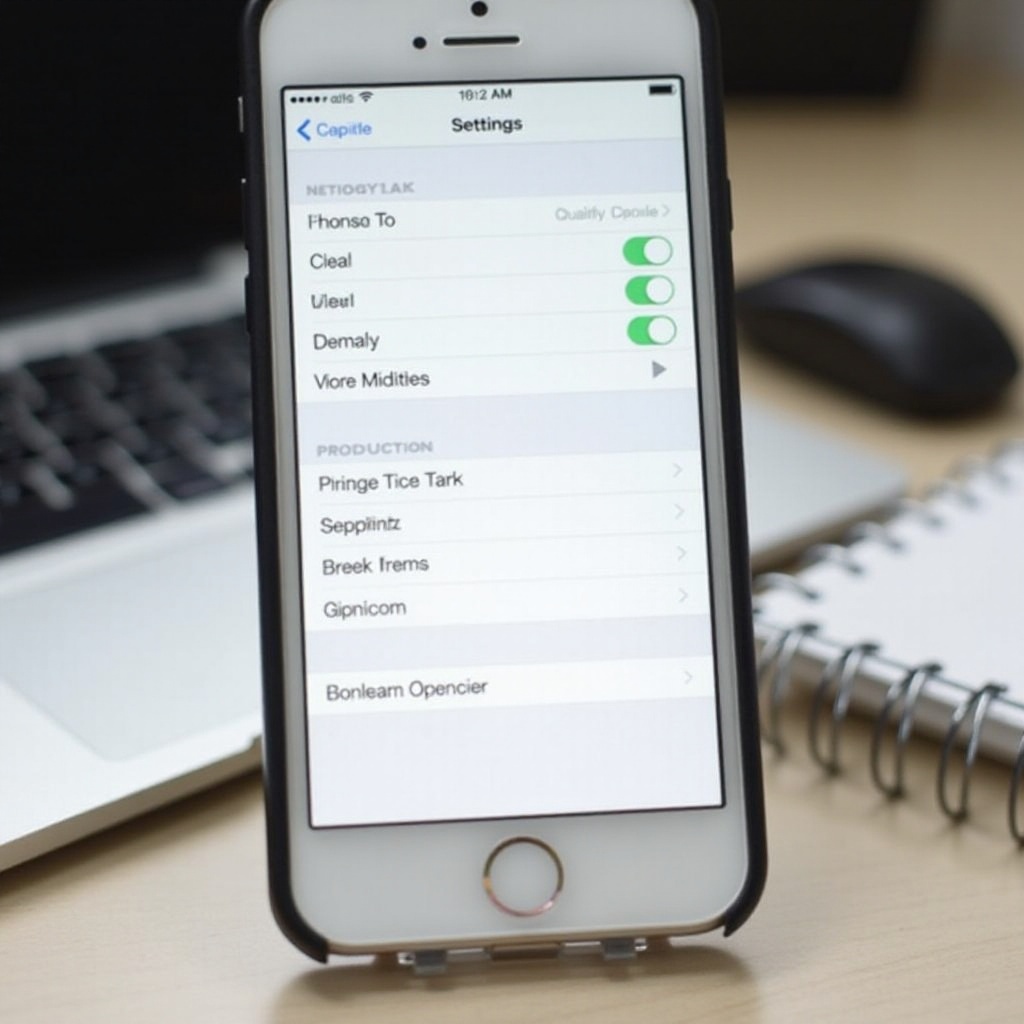
Understanding Predictive Text on iPhone
What is Predictive Text?
Predictive text is a keyboard feature that suggests words as you type. It uses predictive technology to guess the word you intend to write, based on the letters entered and the context of your message. This feature aims to speed up typing and improve accuracy.
How Does Predictive Text Work?
Predictive text learns from your typing habits. It observes patterns and frequently used words, tailoring its suggestions to your personal writing style. By leveraging machine learning algorithms, predictive text constantly evolves to provide more accurate and relevant word predictions over time.
Benefits of Predictive Text
Predictive text offers numerous advantages:
1. Speed: It allows for quicker typing by reducing the number of keystrokes needed.
2. Accuracy: It helps minimize typos and spelling errors.
3. Convenience: It remembers frequently used phrases and technical jargon, making texting and typing more effortless.
Why You Might Need to Reset Predictive Text
While predictive text is useful, there are several reasons you might want to reset it:
Common Issues and Frustrations
Predictive text isn’t perfect. Sometimes, it can be more of a nuisance than a help. Incorrect suggestions, persistent autocorrect errors, and irrelevant word predictions can hinder your typing efficiency.
Inaccurate Suggestions
Over time, predictive text may become cluttered with incorrect words or unwanted phrases, especially if you’ve accidentally accepted incorrect suggestions frequently. This can lead to a frustrating typing experience.
Privacy Concerns
Predictive text learns from your typing, which means it remembers everything you type. This might include sensitive or private information. Resetting predictive text can help clear this memory and protect your privacy.
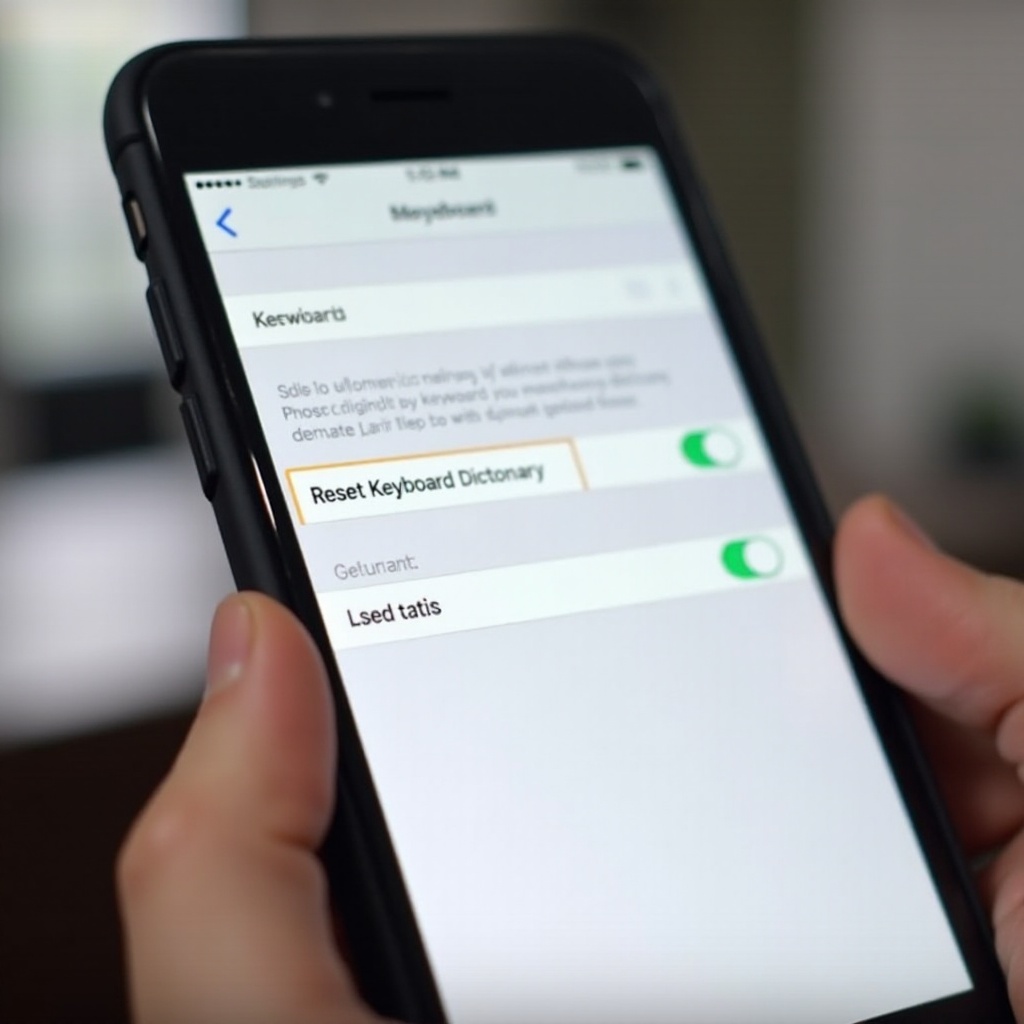
Step-by-Step Guide to Resetting Predictive Text
Resetting predictive text on your iPhone is a straightforward process. Follow these steps:
Backup Important Data
Before making any changes, it’s wise to back up important data. This ensures that no crucial information is lost in the process. You can back up your iPhone to iCloud or using iTunes.
Access Keyboard Settings
- Open the Settings app on your iPhone.
- Scroll down and tap on General.
- Select Keyboard from the list.
Reset the Keyboard Dictionary
- In the Keyboard settings, you will find an option called Reset Keyboard Dictionary.
- Tap on it and confirm your decision. This will reset your predictive text suggestions back to the default settings, erasing all learned words and phrases.
Troubleshooting Common Problems
Resetting predictive text doesn’t always go smoothly. If you encounter issues, here are some common problems and how to solve them:
Predictive Text Not Resetting
If you’ve reset your keyboard dictionary but still see old suggestions, try restarting your iPhone. A simple reboot can resolve many software glitches.
Persistent Autocorrect Issues
If autocorrect problems persist, consider toggling the Auto-Correction feature off and on again. Go back to the Keyboard settings and switch off Auto-Correction. Wait a few moments and turn it back on.
Third-Party Keyboard Compatibility
Using third-party keyboards can affect the reset process. Ensure you reset the dictionary for each keyboard individually if you use multiple ones. Navigate to the third-party keyboard’s settings within the main Keyboard settings to reset its dictionary.
Enhancing Keyboard Performance Post-Reset
After resetting your predictive text, there are several ways to enhance your keyboard’s performance:
Adding Custom Words
Rebuild your custom dictionary by adding words you frequently use. Type them regularly or create shortcuts for them.
Tweaking Keyboard Settings
Adjust keyboard settings to suit your preferences. For instance, enable the Slide to Type feature for faster text input or tweak text replacement settings for quicker access to phrases.
Using Keyboard Shortcuts Effectively
Create keyboard shortcuts for words and phrases you use often. Navigate to Settings > General > Keyboard > Text Replacement to add new shortcuts. This helps you type long phrases by just inputting a short combination of letters.
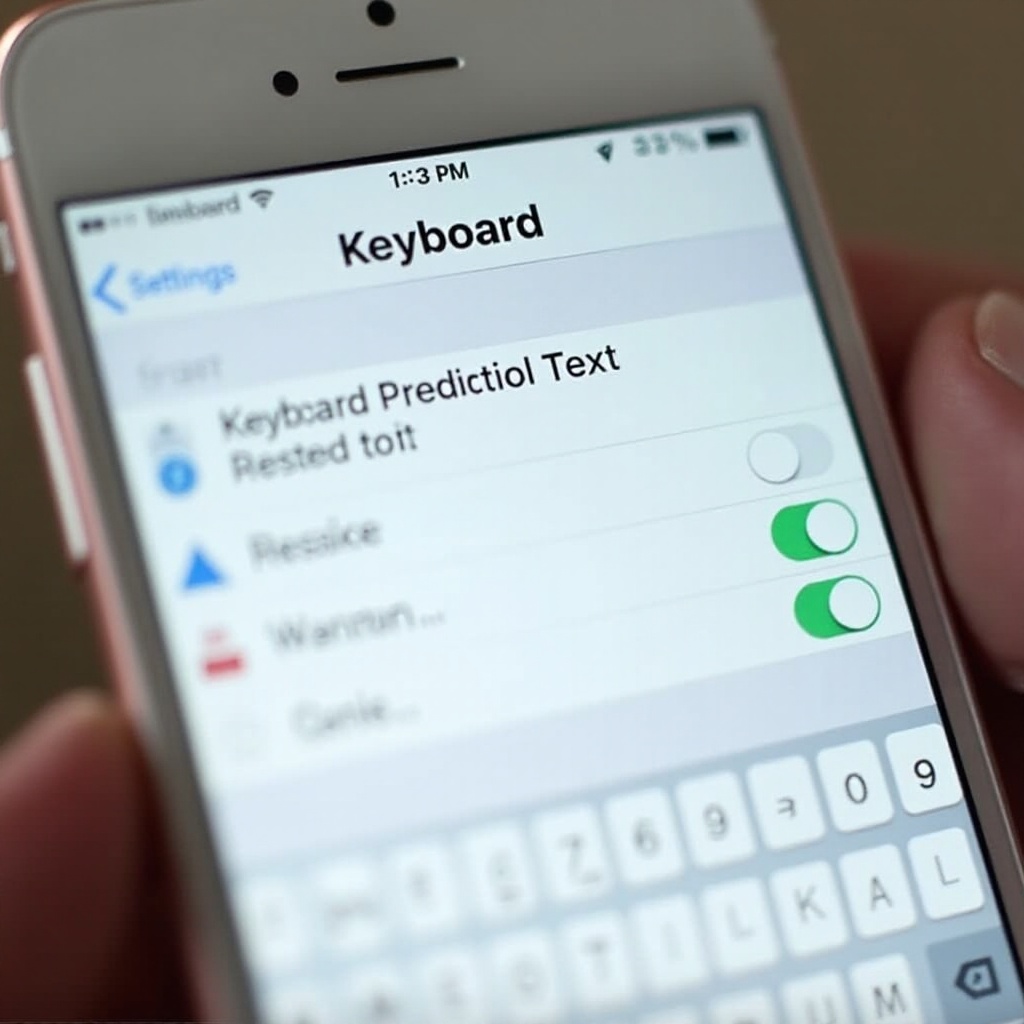
Conclusion
Resetting predictive text on an iPhone is a simple way to improve your typing experience by eliminating inaccurate suggestions and protecting your privacy. With this guide, you can quickly reset your keyboard dictionary and enjoy a more efficient and enjoyable typing experience.
FAQs
Frequently Asked Questions
How often should I reset my predictive text?
There’s no fixed rule for resetting predictive text. Consider a reset whenever you notice persistent errors or inaccurate suggestions that hinder your typing.
Will resetting predictive text affect my custom shortcuts?
No, resetting the predictive text will not affect custom shortcuts. These are separate from the learned word suggestions and will remain intact.
Can I disable predictive text entirely?
Yes, you can disable predictive text if you prefer. Go to **Settings > General > Keyboard** and switch off the **Predictive** option.